
Why is my tablet so slow? How to improve tablet performance? 8 tips
October 24, 2022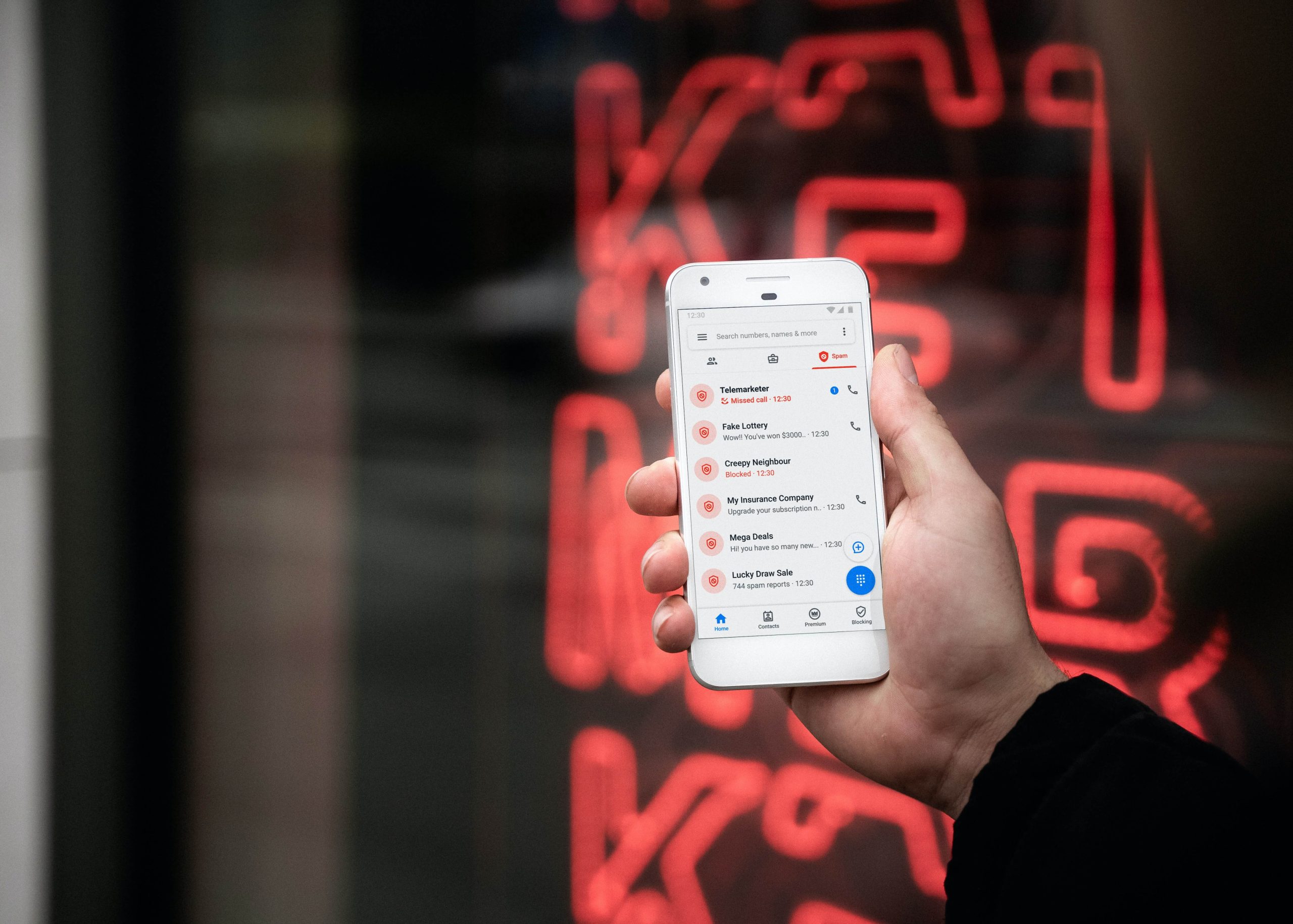
How To Recognize Spam Sales Calls and Text Messages
December 6, 2022Is your Smart TV running slow? With so many features and apps, it’s easy for them to get bogged down. When it comes to Smart TVs, people usually have one of two problems: either their TV is too slow, or it lags too much. If you’re experiencing either of these issues, don’t worry — it’s not just you.
A lot of people have these same problems. But the good news is that there are ways to improve your Smart TV‘s performance so that you can enjoy your TV without all the lag and slow loading times.
You can do a few things if you’re wondering how to improve your Smart TV’s performance.
1. Clear your Smart TV’s cache
If your TV is lagging, one of the best ways to improve it is to clear its cache. Like your computer, your TV has a cache that stores data so that it doesn’t have to load it every time you want to use it. Over time, this cache can become full and cause your TV to run slowly.
To clear your TV’s cache, you’ll need to go into your TV’s settings and find the “Clear Cache” option. Once you’ve seen this option, select it and confirm that you want to clear your TV’s cache. After you’ve cleared your TV’s cache, you should notice a significant difference in its performance.
You can also try uninstalling apps you’re not using. Each app takes up space and forces the Smart TV to work harder and perform better, so deleting apps you no longer use can make a big difference to your device’s performance.
How to clear the Youtube cache on Smart TV?
One of the main questions from users is how to clear their Youtube cache. Doing so is as simple as removing the entire television’s cache and is advisable in all apps from time to time to keep the tv at its best. Now, to delete the Youtube cache, follow the steps.
- Open Settings.
- Select Apps — See all apps
- Choose Youtube or any other app that you want to remove the cache.
- Select Clear cache, and then OK.
- If you want a deep clean, also try to delete de Data. Select Clear Data.
Remember that these are general instructions and may change according to the model.
2. Check for updates
If clearing the cache doesn’t work, you should check for any updates for your TV. Smart TVs need to be updated regularly to fix bugs or security issues like your computer or smartphone. You can usually check for updates by going into your TV’s settings and finding the “Update” option.
Once you’ve found the update option, simply select it and follow the instructions on-screen to install any updates for your TV. After you’ve installed any updates, you should notice a difference in your TV’s performance.
3. Restart your TV
If your TV is still lagging after you’ve tried clearing the cache and updating the system and apps, the next thing you can try is restarting it. This will close all of the apps and processes running in the background and help free up some resources.
To restart your TV, simply find the “Restart” option in your TV’s settings and select it. Your TV will then turn off and on again, and you should notice an improvement in its performance. If your TV is still lagging, you may need to contact your manufacturer for further assistance.
4. Install a TV optimization app
There are a few apps you can install that are designed to optimize and improve your TV’s performance. There are a few different apps available, so you’ll need to choose one compatible with your TV. Some of the most famous are TV Optimization Guru and Fast Optimizer.
Once you’ve installed the app, simply follow the instructions on-screen to optimize your TV. You should notice a difference in your TV performance after using the app.
5. Factory reset your TV
If you’ve tried all of the above troubleshooting steps and your TV is still having issues, the last resort is to factory reset your TV. This will erase all your data and settings and return your TV to its original factory state. Remember that this is a last-resort option and should only be used if necessary.
To factory reset your TV, simply find the “Factory Reset” option in your TV’s settings and select it. Your TV will then restart, and all your data and settings will be erased. If your TV still has issues after resetting, you may need to contact your manufacturer for further assistance.
eSTAR Smart TV – Great quality at a low price
We have several models of Smart TV, from 22”/56 cm to 58”/147 cm. Get to know some of the most popular models.
eSTAR Smart TV 4K UHD LED TV 58’’
Meet eSTAR 58″ Smart TV size, that captures the sharpest image. Enjoy your favorite content in stunning 4K resolution with eSTAR 4K Android TV.
eSTAR Smart TV 4K UHD LED TV 50’’
Choose whatever you like to watch on the UHD LED screen of eSTAR Smart TV 4K UHD LED TV 50’’: Disney +, HBO, Netflix, Amazon Prime, or any other app. With the help of a multifunction remote, you can quickly use Google voice assistant or simply press designated Netflix or YouTube buttons.
Would you like to get one of these for your home or business? Click here to find the nearest vendor. If you are a distributor interested in getting eSTAR goods (not only TVs but also mobile phones for the elderly, tablets, and tablets for children), get a quote. Contact us without any obligation!







